BullZip PDF Printer is a virtual printer motorist that enables you to convert any printable document or image to PDF structure.It works together with all applications that offer a Print option, simple choose the newly added BullZip PDF Printer rather than your regular printer, as well as the document will be transformed and saved as PDF file.
- HKEYLOCALMACHINESOFTWAREBullzipPDF PrinterSettings This applies to the settings DataArea, GhostscriptFolder and WorkArea. These settings are written to the registry during the installation of the printer driver. Normally you do not need to.
- Bullzip pdf printer free download - Bullzip PDF Printer Free, BullZip PDF Printer Standard, PDF Printer Driver, and many more programs. Enter to Search. My Profile Logout.
Oct 15,2019 • Filed to: Mac Tutorials
There is hardly a better way of sharing your ideas in written word than printing to PDF document, but more often to print to PDF requires some tips and tricks to put you through the printing process without giving you headaches. You can, however, learn how to print to PDF on Mac, Linux and Windows with PDFelement Pro easily just by following few simple steps.
Part 1: Top 3 Free Ways to Print to PDF on Mac (macOS 10.15 Catalina)
There are several virtual printers which can help you print to PDF files on your Mac OS X (macOS 10.15 Catalina included). There are no download fees required, so all of these PDF software are free and easy installable.
#1: PDFelement Pro for Mac – The Best PDF Solution
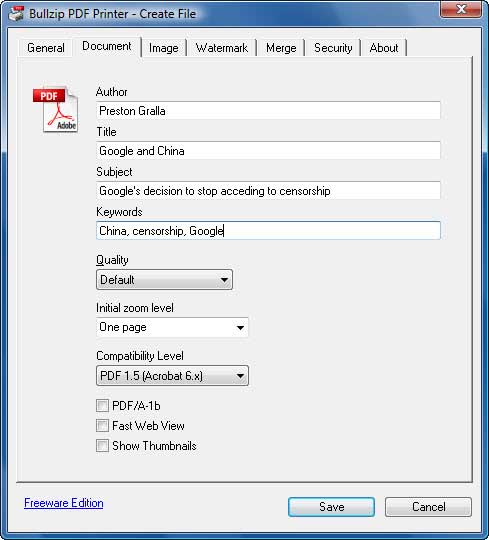
PDFelement Pro allows you to print to PDF from existing PDF, images, Webpages, text files and more as easy as a breeze. Simply open the webpage, image or file with this virtual PDF printer, then you can directly save it as PDF format. You also can import multiple files and save them into a single PDF file. What's more, this program comes with many functional PDF editing tools so you can make any changes on your PDF documents.
Why Choose This PDF Editor:
- Print existing PDF, HTML, Text, Emails to PDF directly.
- Easily add or delete texts, images, links, watermarks and more in PDF.
- Convert PDF file to Microsoft Word preserving the original layout.
- Combine or split PDF. Insert, extract, rotate or crop PDF pages.
- Annotate PDF with various annotation tools. Fill out PDF forms.
- OCR scanned PDF for easily editing and converting.
Steps for Printing to PDF on Mac
Step 1. Open the File You Want to Print to PDF
First, launch the PDF editor. In the main interface, click on the 'Open File' button to select the file you need to print to PDF format.
Step 2. Print the File to PDF
Now go to the 'File' menu and click on the 'Print' option. In the pop-up window, select PDFelement Pro as the printer, and customize the page, and then set the output format as 'PDF'. Lastly, click on the 'Print' button to print to PDF.
#2: Directly Print to PDF on Mac OS (macOS 10.15 Catalina included)
Having your Mac OS X updated to versions later than 10.6.8. should help you get your PDF files printed with no additional troubles. Updated versions of Mac OS system have built-in PDF print and convert features which comes with standard update packages, so you just have to click a few times and your PDFs will be ready for printing process. You can update your Mac OS to latest versions with PDF printing features by downloading free operative system updates on Mac App Store, all free of fees.
Steps for Printing PDF Files on Mac
Mac OS X is a great threat to competitors when it comes to printing PDF, because it already has built-in PDF features. Few Mac versions with exception of Mac Tiger, has built-in option inside Mac operative system, so you can run PDF printing without having to install PDF printer software by following some simple steps.
Step 1. Opening and choosing files
Choose the documents or files you want to print in PDF, using your Mac application you have previously downloaded and installed. Once you have chosen your document, open the File drop-down menu and chose Print.
Step 2. Convert and print to PDF
Once you hit the Print button, print options will appear, so you just need to choose to Save to PDF, choose your file destination, and your file is already converted and ready to be printed.
#3: CUPS-PDF – Free Virtual Printer for Mac OS X
This virtual printer is genuinely designed for converting PDF files and documents on Mac OS X, but it also has features of printer software, making the process of PDF printing a lot faster and easier. CUPS stands out because of its advanced built-in features, which allows you to reduce the time needed for choosing and printing PDF without having to go through picking out the printing type, dealing with dialog box and choosing the file location every time you print your saved files. By making CUPS your default virtual printer, you can just create a shortcut command and manage your PDF printing from Mac OS X desktop.
Part 2: How to Print to PDF on Widows, Vista and XP
Printing PDF files might be a little harder in Windows, Vista and XP operative systems than it would appear to be on Mac, but you can definitely download some virtual PDF printer software, which could help you convert and print your PDFs easy and fast. PDF is a lot more economic in saving your paper, and as a big plus, your files are organized better, so here are few tricks and tips on how to install virtual PDF printer software and print to PDF on Windows 7, Windows 8, Vista and XP.
Method 1: Print to PDF on Vista with CutePDF
CutePDF is one great printer app, which should help you get your files ready to be properly printed in PDF format. It is available for free download, but even though it works on 64-bit Vista version, and which most products don't, it can't be installed unattended, so here are some tips on how to install and start using your CutePDF and print your PDF files on Vista.
Steps on Printing PDF on Vista
Step 1: Installing ghostscript
This part of CutePDF installation is very important, for this is the script which will later convert your files into PDF. Installation is simple and easy.
Step 2: Program installation
When you are done installing ghostscript, pop-up window should appear claiming that you might not installed the program properly, then you just need to click on the statement “This program installed correctly”.
Step 3: Finishing installation
Installation should run smoothly and as simple as it is, after you are done with it, you can restart your computer and start printing. In case problem occurs during installation, you should turn off the Account User Control and restart your computer. After you finish installation, make sure you have enabled your AUC again, and start printing your PDFs.
Step 4: Printing PDF
Choose the file you want to print and convert, then choose the printer called “Cute PDF writer” to be placed under Printer Name. Choose the number of pages you want to print and click OK. Your PDF printing should now start without problems.
Method 2: Print to PDF with BullZip
BullZip is a free PDF printer that works on Windows 7 and 8, Vista and XP operative system. You can download BullZip PDF printer for free, and begin installation easy and without doing anything more than few clicks. BullZip virtual printer can be used by ten different users, and has to offer a great number of useful PDF printing features. It has user-friendly interface, passwords to protect your PDF files and documents, supports multiple outputs and is easy to use. You can print and convert any almost any Windows file to PDF and print it easily in just few steps. Printing to PDF is simple, so basically you will be lead by BullZip app itself.
Method 3: Print to PDF Online Instantly
Unfortunately, unlike Mac OS, Windows operative systems don't have PDF built in, so it might take more than just two steps to get your PDF printed. If you dislike downloading, installing and setting up various software and apps, then Web2PDF will be your favorite free PDF converter. There is no need for PDF converters on Mac, you can simply choose the PDF type as an available built-in system option, but if you run on Windows operative system, you will need to convert your files manually before printing.
Part 3: How to Print to PDF on Ubuntu (Linux)
Ubuntu is not so easily manageable as Windows and Mac operative programs, so if you are not particularly tech sawy, you should avoid having Linux as your operative system. Also, you will have to put an effort into converting and printing your files to PDF, since Ubuntu, just like Windows, don't have PDF built-in. But as for every other operative system, there are several great virtual printers also designed for printing PDF in Ubuntu Linux.
Method 1: Print to PDF in Linux Ubuntu with CUPS-PDF
CUPS works great on any Linux program, including Ubuntu, helping you generate your PDF files. This app uses ghostscripts for translating files you choose into PDF, so you can later choose the PDF file type for printing. You can download CUPS-PDF for free, install it and set it up fast and easy, step-by-step.

Step 1. Getting started with setting up
To get started, you first need to find Ubuntu Software Center in Application menu, like given on the screenshot.
Step 2. Installation of CUPS
Next, you need to search for CUPS-PDF in the upper right corner, and start installation. Software installing is easy and fast, so you are already half way to print in PDF.
Step 3. Settings and Printing PDF
Go to the System menu, then next to Administration, and choose Printing, so you can set up preferences.
If you did everything right and step-by-step, according to the instructions, then the printer symbol, called PDF, should appear. That means that your files are ready to be printed in PDF and your Linux Ubuntu is all set for future PDF prints.
Method 2: Create Ubuntu PDF Virtual Printer
Creating your own virtual printer by manipulating your operative system carries some amenities with it along the way. Ubuntu has option which allows you to program and make PDF printing possible without having to download virtual printer app. You can do it all by yourself, inside the system itself, by following few simple steps.
Step 1. Creating your PDF printing options
First, you need to open the terminal and type in the commands: sudo apt-get install cups-pdf.
Step 2. Choosing PDF file type
When the installation is completed, you can move on further by System Settings and choosing Printer option. If everything went well with the installation, there should be a printer symbol called PDF.
Step 3. Printing your files to PDF
You are now able to print your files in PDF format in Linux Ubuntu, without downloads previously needed. Printing location is set in Home-User-PDF by default, but you can change it any time if you want to.
0 Comment(s)
Aug 18,2020 • Filed to: PDF Tips

Digital work has increased tenfold in the recent decade. This has brought in a massive surge of documents in various formats, one of which is known as PDF. This is the most widely used format as it does not allow any form of editing. There are various pieces of software that can be used to convert documents to PDF. Here are top 5 free PDF printers for Mac that can be used to print PDF.
Top 5 Free PDF Printers for Mac
#1: PDFelement Pro
PDFelement Pro is a highly recommended PDF printer for Mac. It helps you to print other file formats to PDF. And it also works as a virtual PDF printer, allowing you to print PDF at your desired printing parameter. You can also get multiple tools to edit your PDF files.
How to Print to PDF on Mac: Go to the top of toolbar, click 'File' and select 'Print', you can freely print PDF files. Moreover, this PDF printer provides you several options that you can choose specific pages, decide page size and the orientation of PDF files.
Pros:
- Create PDF from other formats including existing PDF files and images.
- Convert PDF to Word, images, ePUB, Text and other formats.
- Edit PDF texts, images, pages, links and more elements.
- Useful form function to fill and create PDF form and extract form data.
- Easily optimize, share and print PDF files.
#2: Apple's Preview
Apple's preview is one of the best PDF printers which allows easy and convenient viewing and editing of PDF files and images. With this app, you can easily read PDF files and view images that may come in a variety of formats like JPEG, TIFF and PNG. Apple's preview comes with the additional editing features which enable you to alter the size of the image, crop it and annotate it.
How to Print to PDF on Mac: You can free print to PDF file by clicking on 'View' > 'Customize Toolbar' and then clicking on 'Print' option.
Pros:
- You can create a signature with this app. You can view your photos using a photo slide show.
Cons:
- At times the app may get stuck and may stop functioning.
#3: iPubsoft PDF Creator
iPubsoft PDF creator is a very useful macOS PDF printer. It allows you to print PDF files immediately. Now creating PDF files with the help of iPubsoft PDF creator from text and image file including JPG, JPG, PNG, GIF, TIF, BMP and word DOCX is just a few buttons away.
How to Print to PDF on Mac: Just click the tab of 'PDF' and choose 'Save as PDF'. Select a folder to save the converted PDF files on your Mac and give the file a new name. Click 'Save' to begin the conversion.
Pros:
- iPubsoft installer is scanned and checked for viruses, so it is absolutely secure to download and use.
Cons:
- It requires a PDF viewer in the system to view files which is an additional overhead of this software.
#4: Adobe Acrobat Pro
Adobe Acrobat Pro is a professional PDF printer for Mac with the aid of which you can save your documents in the PDF format. It is also a PDF writer for Mac and Windows and it comes in a variety of basic features like different fonts, bullets, highlighted text and tables. PDFs are always easier to store and work with. Unlike paper printouts, you can send away PDF documents to anyone you want for review and comments and get them all in one place. And it helps you to protect them, PDFs are more secure than paper, too.
How to Print to PDF on Mac: Go ahead and open the file that you wish to print using the Adobe Acrobat Pro. Now click on the 'File' menu. A dialogue box opens. Select the 'Print' command. Your file will be printed easily.
Pros:
- Professional features allow you print to PDF files easily.
Cons:
- PDF printer free download, but need pay for some functions.
Bullzip Pdf Printer For Mac Os 10.13
#5: CutePDF Writer
CutePDF Writer is a free PDF converter and editor developed by Acro Software. It also acts as a virtual printer and is installed as a ‘printer subsystem’ which enables any printable Windows application to convert into a professional PDF file within no time. Installation takes minutes and is configured automatically in the Printers folder, named as CutePDF Writer. It is extremely simple to use without a complicated control panel, unlike the Professional version.
How to Print to PDF: Open the file you want to convert. Select the Print option from the File drop-down menu. A dialogue box opens, select CutePDF Writer from the drop-down Printer Names list. Set the printer functions according to your requirement. Lastly, click on OK.
Pros:
- The software is 100% free for commercial as well as non-commercial uses! No ad ware & malware.
Cons:
Bullzip Pdf Printer For Mac Download
- The software requires PS2PDF converter. Ghostscript is the recommended interpreter.
