- CardRescue is a photo recovery software for Mac OS X. It can rescue deleted photos and movies, or reformatted photos from digital camera flash memory card. It can also recover lost photos from.
- Download CardRescue for Mac Version: 5.60 (only 0.5 MB) - Takes just a few seconds to download Download CardRescue Evaluation Version to perform a quick scan on your memory card and see the recoverable pictures. How can CardRescue help? CardRescue recovers your lost pictures from SD, CF, xD card, MemoryStick and more.
- Advertisement
- DataKit Data Recovery for Mac v.1.1.10DataKit-The Best Free Mac Data Recovery Software helps you recover almost all deleted/lost files, including Document, Graphics, Video, Audio, Email and more from iMac, MacBook, hard drive, SSD, memorycard, SD card, digital camera, etc. on Mac.
- CF Card Recovery for Mac v.5.1.8.1Restore lost, deleted, or corrupted photos, pictures, video from various memory cards on Mac. supports RAW recovery for all popular digital camera. preview photos before recovery.
- Softtote Photo Recovery for Mac v.2.1.8Softtote Photo Recovey for MAC is powerful and easy to use recovery software to recover and restore lost digital photo, audio and video files when you delete them accidentally, or after formatted your memorycard. The software uses a different and a ...
- 321Soft Data Recovery for Mac v.5.0.0321Soft Data Recovery is a full featured, complete data recovery solution for Mac OS X that is designed to recover lost, formatted and deleted files from hard drives, USB flash drives, iPod, SD MemoryCard, mobile devices, or any other type portable ...
- TS DataWiper for Mac v.2.0TS DataWiper for Mac is one of the most powerful data erasure software for Mac OS. It offers certified data erasure standards to help you securely and permanently erase data from Mac, USB drive, HDD/SSD, memorycard or other storage device.
- CardRescue for Mac OS v.4.02A photo recovery software for Mac. It rescues lost pictures from digital camera flash cards. It can recover accidentally deleted pictures, pictures lost due to “Format”, or pictures lost due to memorycard damage and errors. CardRescue ...
- Firecoresoft Dr. Sospito for Mac v.1.0.1Fireocoresoft Dr. Sospito for Mac offers an effective and easy data recovery solution to restore the lost files which are accidentally deleted, formatted or damaged from computer disk drives or external storage devices.
- CardRaider for Mac OS v.2.0.4You have found the easiest and most affordable way to recover deleted photos and movies from your digital camera, memorycard or thumb drive. CardRaiders familiar Mac OS X interface makes it simple to detect and unerase lost pictures. Instant ...
- OS X Portable Applications v.1.0OS X FOSS applications packaged as portable so that can carried around on any portable device, USB thumb drive, iPod, portable hard drive, memorycard or other portable device.
CardRescue is one of the top SD card recovery software especially designed and optimized for Mac computer. It can be used to recover lost photos from SD card, SDHC/SDXC card, CF card, and microSD Card. Almost all SD card brands are supported including SanDisk, Kingston, Samsung, Lexar, PNY, and Transcend. CardRescue software can be downloaded from.
- Tenorshare Card Data Recovery for Mac v.4.2.0.0Card Data Recovery for Mac is a professional data recovery software specialized in recovering deleted, lost, corrupted or formatted photos, videos, music and other files from various Macintosh based storage devices.
- Free Card Data Recovery for Mac v.2.3.8.87thShare Free Card Data Recovery for Mac is the best SD Card Data Recovery Software for Mac users, which has the ability to restore any lost data including pictures, videos, documents, archives and more from all kinds of SD Card on Mac.
- IMyFone AnyRecover for Mac v.2.0.0iMyFone AnyRecover is a Mac app that helps you recover lost files such as photos, videos, office documents, emails, audios, etc from hard drive, external hard drive, USB flash drive, memory cards and other storage devices.
- AppleXsoft Digital Media Kit for Mac v.3.0.3.3AppleXsoft Digital Media Kit for Mac is a flash memory diagnostic tool that can test, benchmark, and produce reports on nearly all types of removable digital media.
- Seanate Data Recovery For Mac v.6.2Recovery due to deletion, formatting, merging partitions lost files and other reasons,Support any type of file recovery,Support local disks, removable disks, SD cards and other devices,Support for multiple file system recovery.
- Seanate Photo Recovery For Mac v.6.2Recovery due to deletion, formatting, merging partitions lost files and other reasons,Support any type of file recovery,Support local disks, removable disks, SD cards and other devices,Support for multiple file system recovery..
- WiseRecoveryMac v.3.2.6WiseRecovery, an easy-to-use card recovery software that recovers deleted/lost documents, photos, music, video, and multimedia files from almost all storage media. Support NTFS, FAT and other files systems.
- OSpeedy Data Recovery for Mac v.4.5OSpeedy Data Recovery for Mac is an easy-to-use card recovery software that can effectively recover deleted or lost files, photos, music, video, and multimedia files from almost all storage media after instances like deletion, corruption and formatting, e ...
- Mac OS X Data Recovery v.5.4.1.2Mac OS X Data Recovery Software provides complete solution to recover lost or deleted data from hard disk drive, memory cards, pen drive, music player and other types of removable storage media within minimal time duration.
- Epson Stylus Photo RX595 Driver v.3.68Epson Stylus Photo RX595 Driver 3.68 is a very powerful tool designe with the 2.5-inch, color LCD and multipurpose card slots that make it easier than ever to view, select, crop and enlarge photos, without using a computer. It's just as easy to print ...
- Disk Drill for Mac OS v.1.0.62A Mac data recovery software designed natively for Mac OS: easily recover deleted files on Mac from external or internal hard drives, memory cards, etc. CleverFiles Mac Data Recovery also protects data by introducing Recovery Vault to ensure ...
- WiseRecoveryMac WiseRecovery, an easy-to-use card recovery software that
- AnyMP4 Android Data Recovery for Mac AnyMP4 Android Data Recovery for Mac can recover deleted
- UFS Explorer Standard Recovery (MacOS) UFS Explorer Standard Recovery is a universal data recovery
- QBO2PDF QBO2PDF is an useful utility to convert your QBO (Quickbooks
- USB Vault Safeguard data by creating a private vault,
- M3 Mac Data Recovery Free M3 Free Mac Data Recovery is the free Mac data recovery
- Free Card Data Recovery for Mac 7thShare Free Card Data Recovery for Mac is the best SD
- Stellar Phoenix JPEG Repair for Mac Stellar Phoenix JPEG Repair fixes corrupt JPEG or JPG images
- Garmin Communicator Plugin for Mac OS Communication with your Garmin GPS just got easier thanks to
- Epson Artisan 800 Driver Epson Artisan 800 Driver 6.36 is a comprehensive and
The password of your macOS user account is also known as your login password. It's the password that you use to log in to your Mac and make certain changes, such as installing software.
Change your password
If you know your password and can use it to log in to your account, you can change your password in Users & Groups preferences:
Cardrescue 5.60 Registration Key For Mac
- Choose System Preferences from the Apple menu, then click Users & Groups.
- Select your user name from the list of users.
- Click the Change Password button, then follow the onscreen instructions.
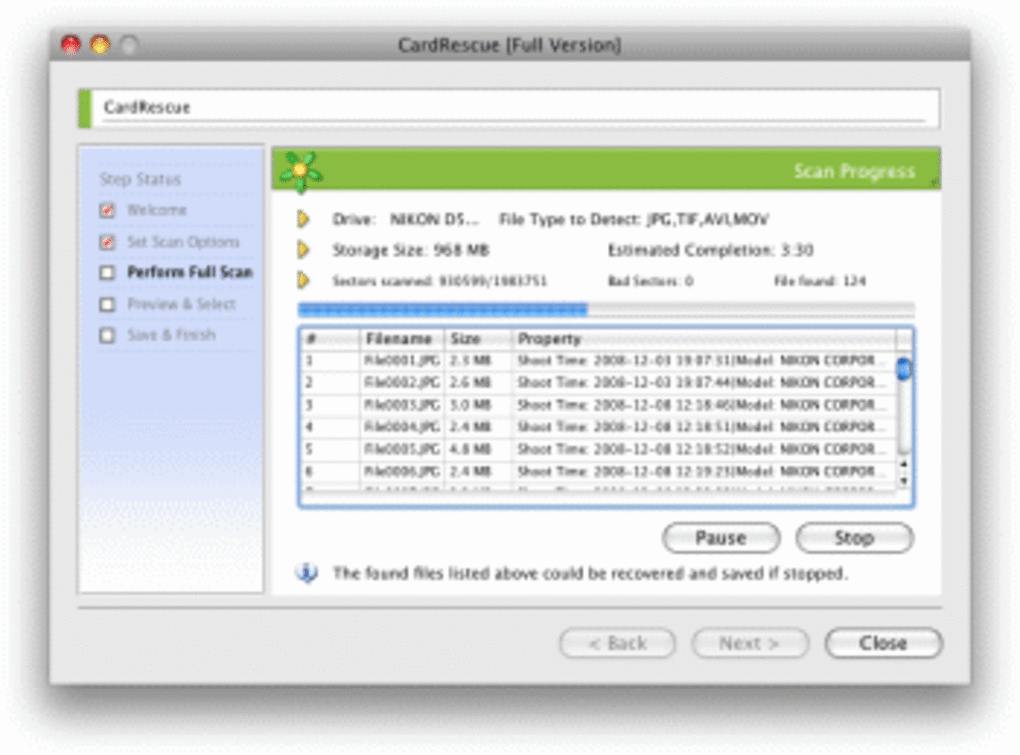
Reset your password
If you don't remember your password, or it isn't working, you might be able to reset it using one of the methods described below. But first try these simpler solutions:

- Make sure that you're typing the correct uppercase or lowercase characters. If your keyboard has Caps Lock turned on, the password field shows a Caps Lock symbol .
- If the password field shows a question mark, click it to display a password hint that might help you to remember.
- Try to log in without a password. If that works, you can then add a password by following the steps to change your password.
- Try to log in with the Apple ID password that you use for iCloud. If you just changed that password and the new password isn't working, try the old password first. If that works, you should be able to use the new password from then on.
Reset using your Apple ID
In some macOS versions, you can use your Apple ID to reset your login password. At the login screen, keep entering a password until you see a message saying that you can reset your password using Apple ID. If you don't see the message after three attempts, your account isn't set up to allow resetting with Apple ID.
- Click next to the Apple ID message, then follow the onscreen instructions to enter your Apple ID and create a new password. You'll be asked to restart when done.
- Log in with your new password.
- Determine whether to create a new login keychain.
Reset using another admin account
If you know the name and password of an admin account on your Mac, you can use that account to reset the password.
- Log in with the name and password of the other admin account.
- Choose System Preferences from the Apple menu, then click Users & Groups.
- Click , then enter the admin name and password again.
- Select your user name from the list of users.
- Click the Reset Password button, then follow the onscreen instructions to create a new password:
- Choose Log Out from the Apple menu.
- Log in to your account using your new password.
- Determine whether to create a new login keychain.
Reset using the Reset Password assistant (FileVault must be on)
If FileVault is turned on, you might be able to reset your password using the Reset Password assistant:
- Wait up to a minute at the login screen, until you see a message saying that you can use the power button on your Mac to shut down and start up again in Recovery OS. If you don't see this message, FileVault isn't on.
- Press and hold the power button until your Mac turns off.
- Press the power button again to turn on your Mac.
- When the Reset Password window appears, follow the onscreen instructions to create a new password.
If you need to connect to Wi-Fi, move your pointer to the top of the screen and use the Wi-Fi menu to connect. To exit without resetting your password, choose Apple menu > Restart. - When done, click Restart.
- If you were able to reset your password with the Reset Password assistant, log in to your account using your new password.
- Determine whether to create a new login keychain.
Reset using your Recovery Key (FileVault must be on)
If FileVault is turned on and you have a FileVault Recovery Key, you can use that key to reset your password.
- At the login screen, keep entering a password until you see a message saying that you can reset your password using your Recovery Key. If you don't see the message after three attempts, FileVault isn't on.
- Click next to the message. The password field changes to a Recovery Key field.
- Enter your Recovery Key. Use uppercase characters, and include the hyphens.
- Follow the onscreen instructions to create a new password, then click Reset Password when done.
- Determine whether to create a new login keychain.
If you can't log in with your new password after restarting your Mac, take these additional steps:
- Restart again, then immediately hold down Command-R or one of the other macOS Recovery key combinations until you see the Apple logo or a spinning globe.
- When you see the macOS Utilities window, choose Utilities > Terminal from the menu bar.
- In the Terminal window, type
resetpassword, then press Return to open the Reset Password assistant pictured above. - Select ”My password doesn't work when logging in,” then click Next and follow the onscreen instructions for your user account.
Create a new login keychain, if necessary
After resetting your password and logging back in to your account, you might see an alert that the system was unable to unlock your login keychain. This is expected, because the passwords for your user account and login keychain no longer match. Just click the Create New Keychain button in the alert.
Card Rescue For Mac Review
If you didn't see an alert about your login keychain, or you see other messages asking for your old password, reset your keychain manually:
- Open Keychain Access, which is in the Utilities folder of your Applications folder.
- Choose Preferences from the Keychain Access menu, then click the Reset My Default Keychain button in the preferences window. After you enter your new password, Keychain Access creates an empty login keychain with no password. Click OK to confirm.
If you don't see a Reset My Default keychain button, close the preferences window and select the “login” keychain from the left side of the Keychain Access window. Press the Delete key, then click Delete References. - Choose Log Out from the Apple menu to return to the login screen.
- Log in to your account using your new password. Your account password and login keychain password now match again.
If you still can't log in
Cardrescue Mac Crack
If you still can't log in with your password, contact Apple Support for help.
