One of the first things I missed when I switched from Windows to Mac, was the Taskbar along the bottom that shows all my currently open windows. There is nothing wrong with Mac’s Dock, it’s just different and is not a Taskbar. After much searching, I finally found a program that I can use to setup and simulate a Windows Taskbar along the bottom of my Mac OS X (Lion v10.7.2) screen.
Taskbar For Mac Os X 10.8
The toolbar at the top of the Mac OS X Snow Leopard screen gives you one-click access to many basic tasks. You can customize the icons that appear on Mac’s toolbar to facilitate your work style and preferences. The default icons on the toolbar include: Back.
The program is called DragThing. The only downside is that it costs $29 but has a free 30-day trial so you can test it out to see if it’s what you want. But without finding anything else that came even remotely close, I am ok paying the money. Here’s a screen shot:
- The Dock replacement for the Mac. The Dock was great when it was released in 2001. Today, you need more power and more functionality. UBar can be configured as a dock or task bar for macOS. UBar configured as a dock. UBar configured as a task bar.
- It is not easy to have windows-like taskbar - here are several points: 1.) The taskbar's notification area (commonly referred as systray). In the OS X the top menubar is the place where are placed the notification icons like, date, battery and so on. Moving them to some taskbar like sw is probably not easy. 2.) Taskbar's start-menu.
- Get to know the Mac desktop. At the top of the screen is the menu bar and at the bottom is the Dock.In between is what’s called the desktop.The desktop is where you do most of your work. You can change the look of your desktop by customizing the desktop picture and by choosing a light or dark appearance for the menu bar, desktop picture, Dock, and built-in apps.
- Download Aqua Dock - An OS X-style docking bar that enables you to improve your desktop's appearance and functionality by allowing you to quickly launch applications.
First thing you need to do is move your Apple Dock to the bottom of the screen and disable Automatically Show And Hide The Dock. If you keep the setting enabled so that the dock automatically hides, then whenever you maximize a window it will go right to the bottom of your screen and cover your taskbar. If the Apple Dock is always visible, then it protects the bottom part of the screen from a maximized window.
If you want to move the Apple Dock over to the right hand side, then open up the Terminal app and type
defaults write com.apple.dock pinning end
Press Enter and then type:killall Dock
followed by Enter again (the D in Dock must be a capital D or it will not work).
Now download and install DragThing and from the main preferences menu, click on Docks and enable the Window Dock. You will need to rotate the view of this dock, and then under it’s dock options, set Float Dock Window to Always, Show Window Title Bar At Left, Icon Size to 16×16, Spacing to 0, Width to about 70, Show Item Names At Right, and Use Single-Click To Open Items.

You can now resize it so it is only 1 item high, and then drag it down towards the bottom left of your screen. Hold down the shift key before you release the mouse button so it remembers where it is, and then under dock options disable the Show Window Title Bar option.
Taskbar For Mac Os X 10.7
And there you have it a Windows style Taskbar along the bottom of your Mac!
As you can hide or show the Windows operating system “Taskbar”, you can hide or show the menu bar on Mac OS X El Capitan as well. The menu bar is functioning as taskbar on Windows OS. In this article, I’m going show both ways “How to show or hide Mac OS X El Capitan Menu Bar” and as well as ” How to hide or show Taskbar on Windows”.
Auto-hiding the menu bar brings the obvious benefit of having more on-screen real estate and less distraction. With both the Dock and menu bar set to auto-hide, you can experience a shockingly clean interface as you go about your work. Auto hides the menu bar on OS X El Capitan will be a good experience for Mac users. When you hide Mac OS X El Capitan menu bar with Mac OS X El Capitan Dock, you will see a pretty nice display screen. Everything looks pretty awesome. Now, follow this step by step guide to hiding Mac OS X El Capitan menu bar.
Mac Os X Taskbar For Windows 7
Step #1. Navigate to the Apple icon at the upper left-hand side of your Mac screen. Choose “System Preferences“.
System Preferences
Step #2. The system preferences window will pop up and you have to click on “General“.
Hide Mac OS Menu Bar
Step #3. From the “Appearance” category, check the “Automatically hide and show the menu bar“. Once you check this option then the menu bar will automatically appear or hide.
Taskbar is working the same menu bar on Mac operating system. It’s very easy and simple to auto hide the taskbar on Windows. To hide taskbar on Windows, right click on the taskbar and choose “Properties“.
Windows 10 Taskbar

Hide Taskbar Mac Os X
A new window will appear and check the “Auto-hide the taskbar”. Once you check this option then the taskbar will hide automatically. When you bring the cursor near to it. This will auto appear. It’s really cool feature on Mac OS X and as well as Windows operating system.
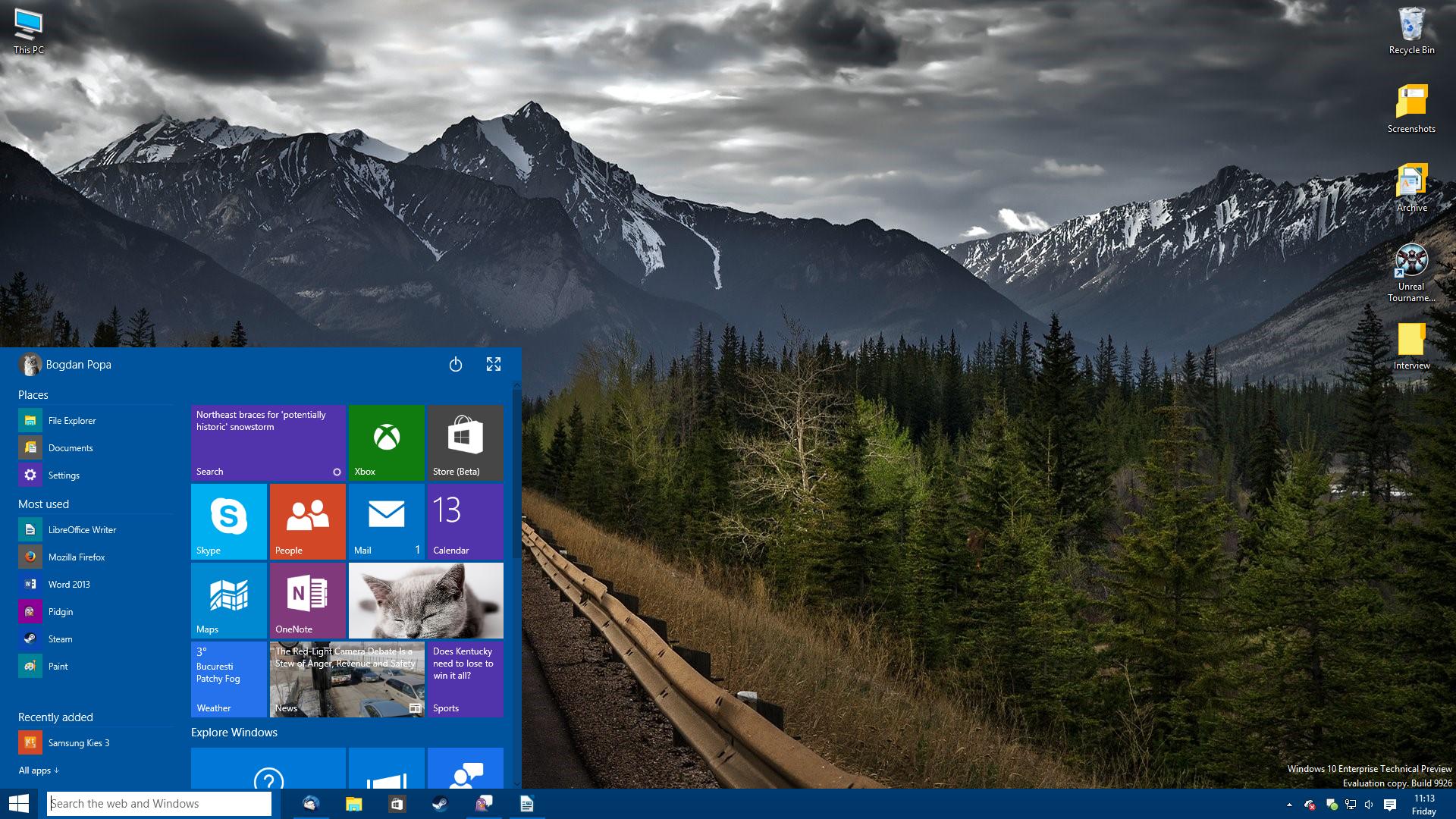
Mac Os X Taskbar
This was all about that how to hide Mac OS X El Capitan menu bar and hide taskbar on Windows 10. If you’ve got any question regarding this text tutorial, just feel free to share via the comment form below this post. Thanks for being with us.
