- Designed exclusively for Primerica Representatives, the Primerica App features a cutting-edge cross-platform experience that allows Representatives to build their businesses on the go, with tools that work with or without an Internet connection. Minimum OS version 6.0 and above. What’s New in this Version:. New Rep home screen redesign, including personalization and cohesive, new look.
- Freedom offers you the possibility to block certain websites or apps in an attempt to prevent unwanted distractions to deter you from fully focusing on your work. The Freedom service offers you the possibility to keep track of all your devices via the same web console and enables you to define custom block lists.
- Freedom to be incredibly productive Freedom to do your best work from home Freedom to do what you love Freedom to work without distractions. Freedom is the app and website blocker for Mac, Windows, Android, iOS, and Chrome, used by over 1,000,000 people to reclaim focus and productivity.
FREEDOME VPN is continuously ranked among the top VPN online privacy apps by experts. Its simple, elegant interface and fast servers make it an easy choice for staying private. Download for PC Download for Mac Download for Android Download for iOS Buy or renew Download for other platforms.
Having issues getting Freedom to work on your desktop? We've created this document to provide some troubleshooting tips to make sure you're able to get Freedom up and running on your computer!
1. Make sure the Freedom app is installed and logged in
The first step to troubleshoot is to make sure that the Freedom app is installed and logged in on your computer. If it isn't, you can install from our Freedom downloads page.
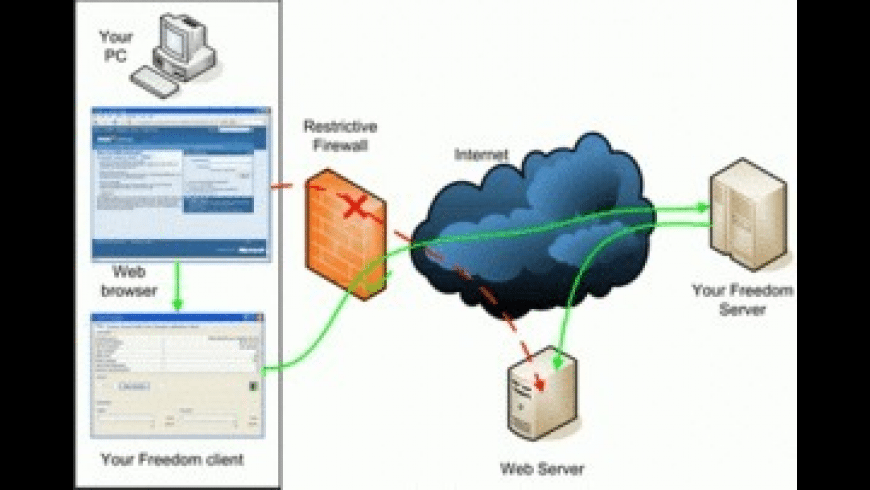
Next, sign in to our website and make sure that you see that your computer has shown up in your devices list. Once you see that, you should be good to go.
If you need help getting Freedom installed and logged in our computer, we've got detailed instructions:
If it still isn't working, you might want to try quitting and restarting the client, or even doing the old faithful computer restart. If you're seeing some delay in sessions getting started, this document can help.
2. Make sure your security software isn't blocking Freedom
Unfortunately, over-zealous security software may prevent Freedom from running.
To fix this, you can add Freedom to the allowed list on any security software you're running. Here's instructions on how to add programs to various allowed lists:
Note: this list isn't comprehensive. A simple Google query will generally return instructions for how to add programs to the 'allowed list' for your security software of choice.
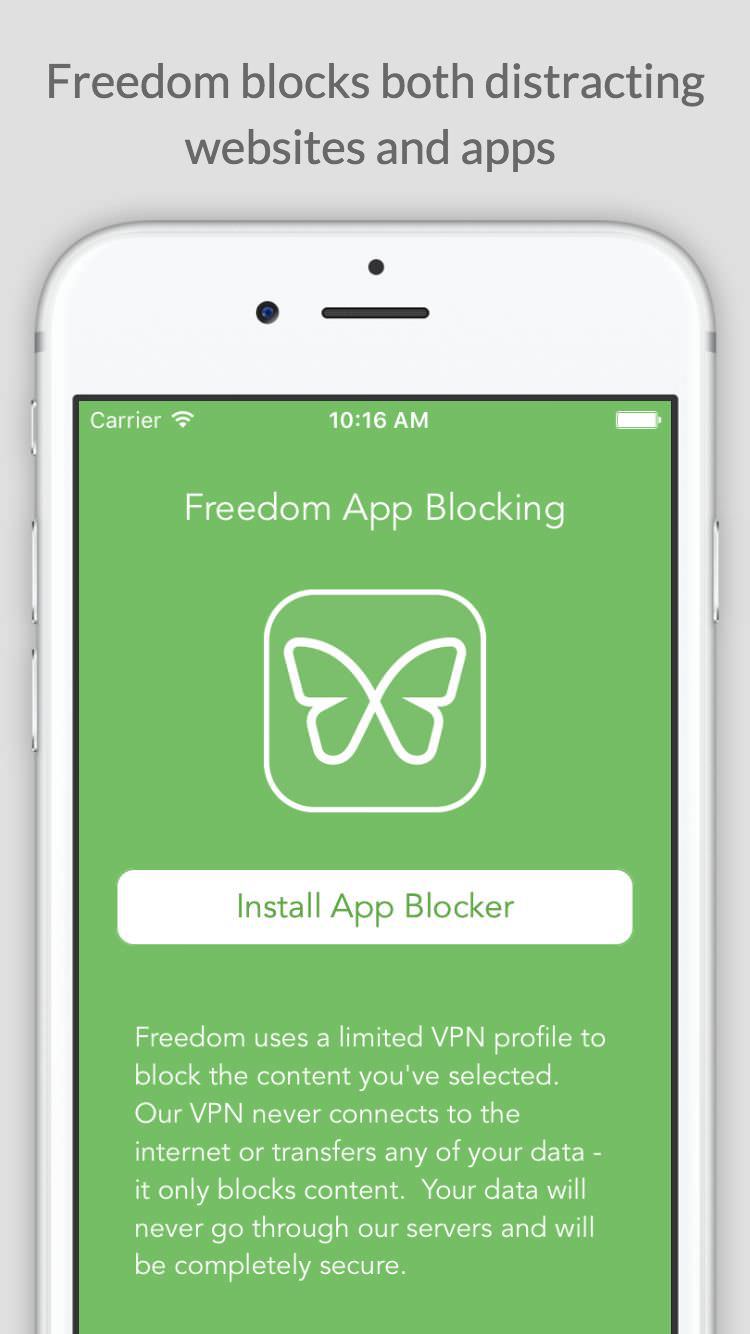
3. Check to see if you're using Hola, or another Tunnel/VPN
Here are some VPNs you might be running:
- Hola
- Ghostery
- Tunnelbear
- ZenMate
- Hotspot Shield
- Browsec
- Corporate/Work VPN (Cisco, etc.)
If you would like to run a VPN alongside Freedom but you're having trouble, it should help to run Freedom in non-proxy mode. Find information on how to do that here: Non-Proxy Mode for Mac and Windows.
To ensure that Freedom works with your browser-based VPN, you can install our browser extensions.
4. Check that the Windows proxy settings aren't being changed
If a session is running but sites aren't being blocked, check that the Windows proxy settings haven't been unset by something else in your system. Here is how to do that: /troubleshooting/general-troubleshooting/how-to-check-windows-proxy-settings
Browser Specific Troubleshooting
If Freedom doesn't work on Chrome:
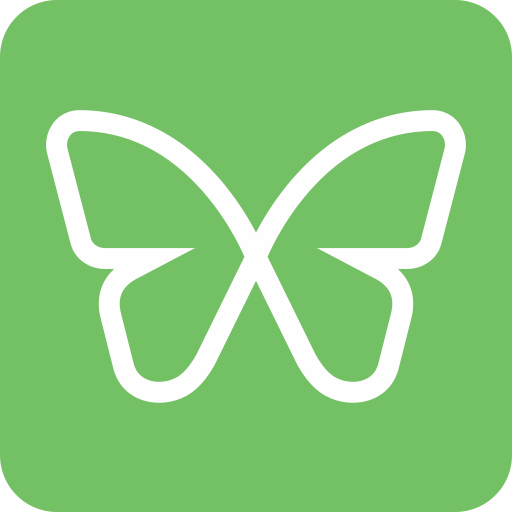
If Freedom doesn't work on Chrome, we've found the most common cause is a VPN service like Hola. To test if that's the case, you can try running Chrome in incognito mode (which generally disables all plugins). If Freedom works properly in incognito mode, then we know the issue is due to a Chrome extension. To help us troubleshoot, please open chrome://extensions/ ( instructions here) and send us the list of your enabled Chrome extensions.
Additionally, we've just released our browser extensions for Chrome, so installing the extension can help solve many issues!
If Freedom doesn't work on Firefox:
If you run into any trouble getting blocks to work on Firefox, please make the following configuration change: Open up Firefox Preferences, and then go to Advanced -> Network -> Connection -> Settings and choose 'Use System Proxy Settings.' Once these changes are complete, restart Firefox. If Firefox continues to give you troubles, ensure that you're not running a Tunnel or VPN such as Hola or Ghostery (see above).
Additionally, we've just released our browser extensions for Firefox as well, so installing the extension can help solve many Firefox specific issues.
If Freedom doesn't work on Safari:
Please ensure that you're not running a Tunnel or VPN such as Hola or Ghostery (see above).
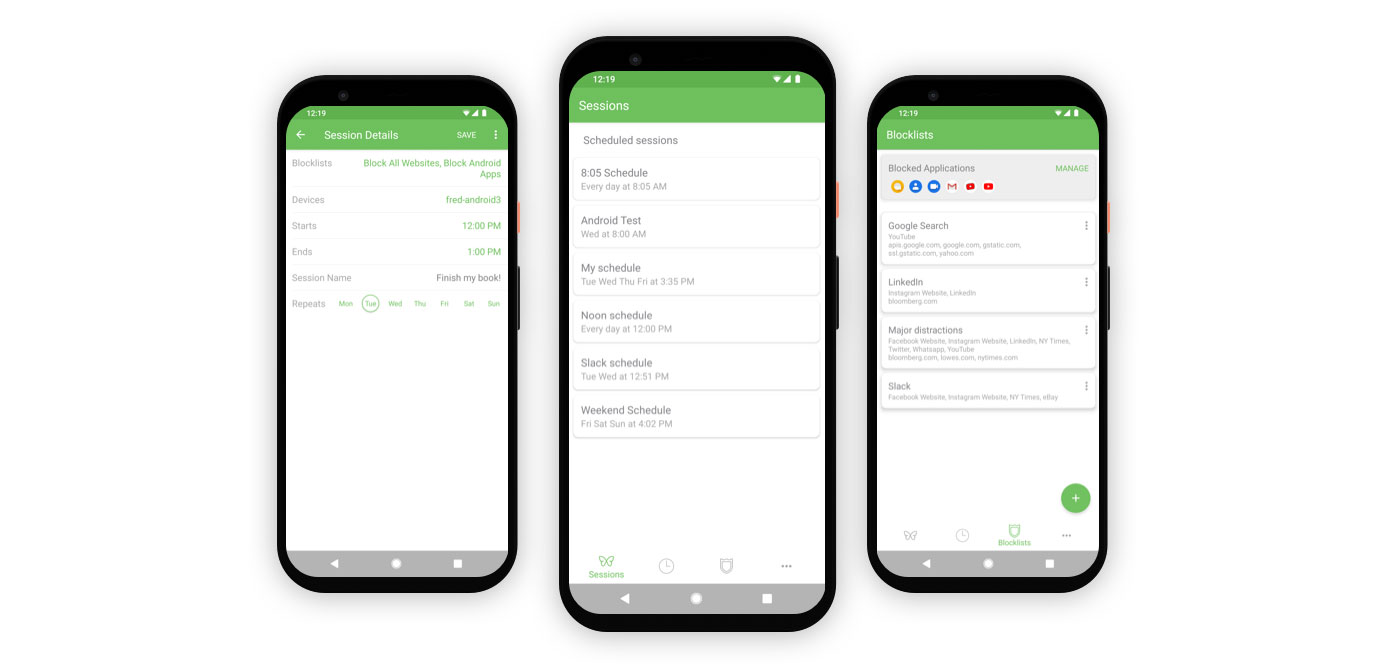
Known Limitations of Freedom for desktop:
Here are the known limitations of the desktop apps.
Still having trouble?
If you're having any difficulty, please feel free to send us an email at support@freedom.to or chat with us via the green chat bubble in the bottom right corner of the page. We're happy to help!
We're excited to share our new desktop app blocking feature with you! This document will explain what desktop app blocking does, and how to use this feature.
What is Desktop App Blocking?
Desktop app blocking enables Freedom to hide, or even quit, desktop apps during your Freedom session. This means that you can now block your access to mail clients, games, music streaming, editing software, word processors, and more. For example, let's say you've got a great game on your Mac that is distracting you when you're working. You'd simply add that game to your list of apps to block, and Freedom will hide (or quit) that game if you try to open it!
How to use Desktop App Blocking
To take advantage of desktop app blocking, first make sure you are using Freedom 1.6 or later. If you're not, please visit our downloads page to download and install the latest version of our Mac app.
Once you're on the correct version of the app, you'll click 'Manage Blocked Mac Apps' in the Freedom dropdown menu.
Next, a window will open up which allows you to select the apps you want to block. Click on the apps you'd like to block, and then press 'Save'
In this case, we're going to block Evernote, Chrome, and Mail. Once you've selected the apps you wish to block, press Save.
Finally, visit your dashboard and add 'Block Apps' to your session. This lets Freedom know when to turn on App Blocking when this blocklist is running.
Freedom App For Mac Download
Let's Recap
Freedom App For Mac Shortcut
To get blocking working on a Mac, you need to:
- Select the apps you wish to block with the Freedom desktop app.
- Add 'Block Apps' to your Session.
- When you run a Freedom session containing the Block Apps blocklist, the app blocking feature will turn on.
Hide vs Quit Apps
Desktop app blocking, by default, will hide blocked apps. We've found this to be a pretty useful approach - if you try to re-open the app, it hides instantly. However, if you'd like to actually quit the app, you can choose 'Kill Blocked Apps' in the Freedom desktop menu under Options -> Advanced. Please use caution with this setting, it will quit the app, potentially losing unsaved work if a Freedom session starts while you are working in an app you wish to block (e.g. drafting an email).
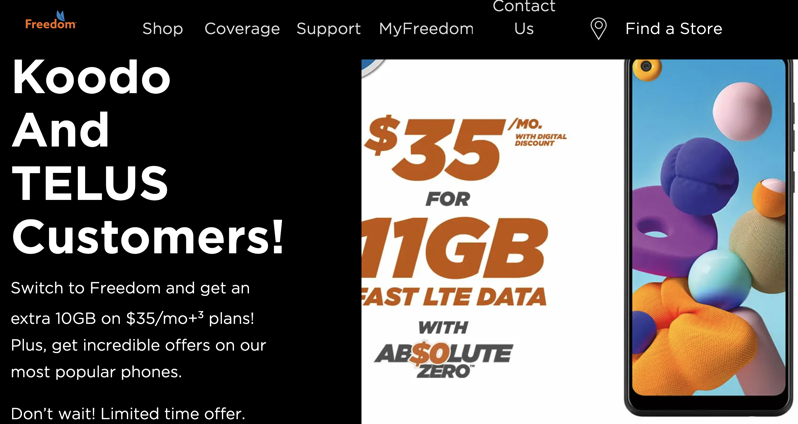
A few important points.
- You must select the apps you wish to block individually on your devices. Because there are so many different types of apps and installations, the apps you choose to block on your desktop only affect that device. So you'll need to set up the apps you wish to block on each device.
Still having trouble?
If you're having any difficulty, please feel free to send us an email at support@freedom.to or chat with us via the green chat bubble in the bottom right corner of the page. We're happy to help!
